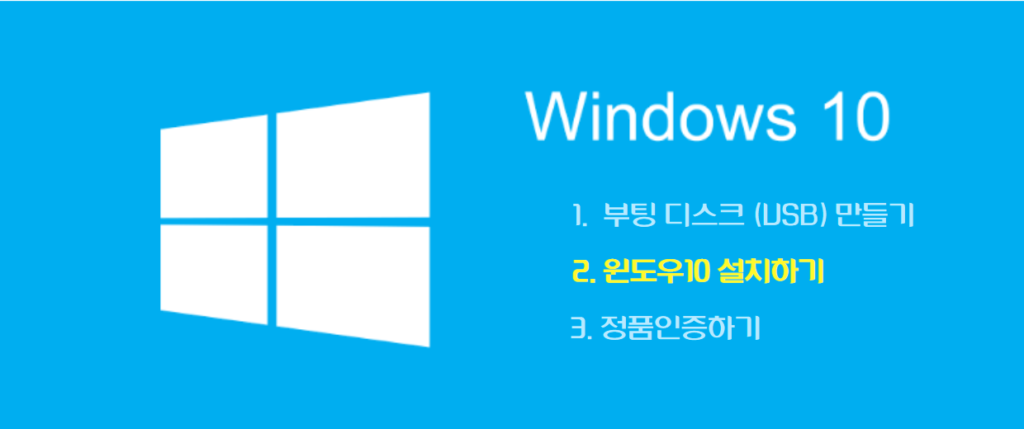
지난 시간에 USB 메모리에 윈도우10 부팅용 디스크 만드는 방법을 알아 보았는데요. 오늘은 USB 부팅 및 설치디스크로 윈도우10을 설치하는 과정을 상세하게 살펴보도록 하겠습니다.
윈도우10 USB 설치디스크 만들기
윈도우10 USB 설치디스크가 없으신 분들은 아래 버튼을 클릭하여 설치디스크를 먼저 만든 후 윈도우10을 설치하시기 바랍니다.
USB로 부팅하기
USB로 부팅하기 위해서는 처음 PC를 킬때 FUNCTION KEY (단축키)를 눌러 부팅 메뉴로 진입하여 1st boot를 USB를 선택해 주시면 됩니다. ( 다음표 참고)
| 메인보드 제조사별 | 노트북 제조사별 |
| ASUS : F8 or F2 or DEL Asrock : F11 Bioster : F7 or F9 Foxconn : F12 Gigabyte : F12 Intel : F10 LG : F12 MSI : F11 Samsung : ESC or F2 or F10 | Dell : F12 Doshiba : F12 Hansung : F7 HP : F9 Lenovo : F12 LG : F10 Samsung : F10 Sony : F11 TG삼보 : F12 |
윈도우10 설치 방법
USB 부팅모드로 바뀌었으면 다시 부팅하여 아래와 같이 설치 창이 뜨게 됩니다.
다음(N) 버튼을 클릭하여 진행합니다.
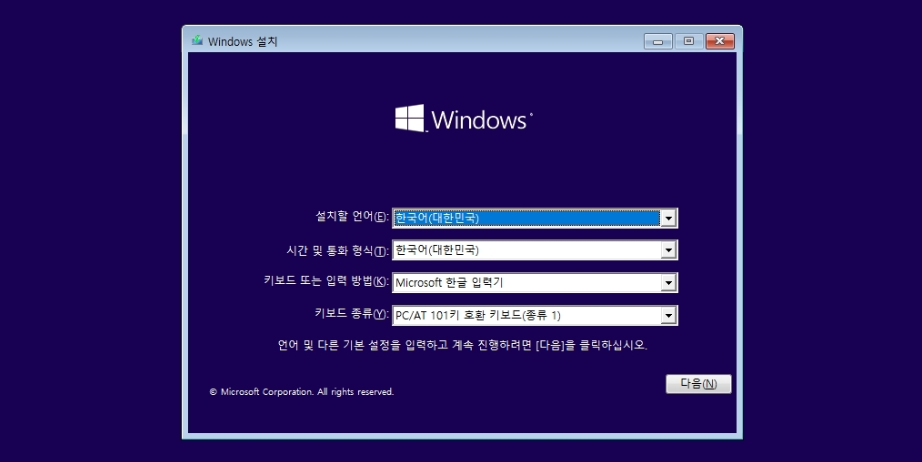
아래 화면에서 지금설치(I) 버튼을 클릭하여 다음단계로 진행합니다.
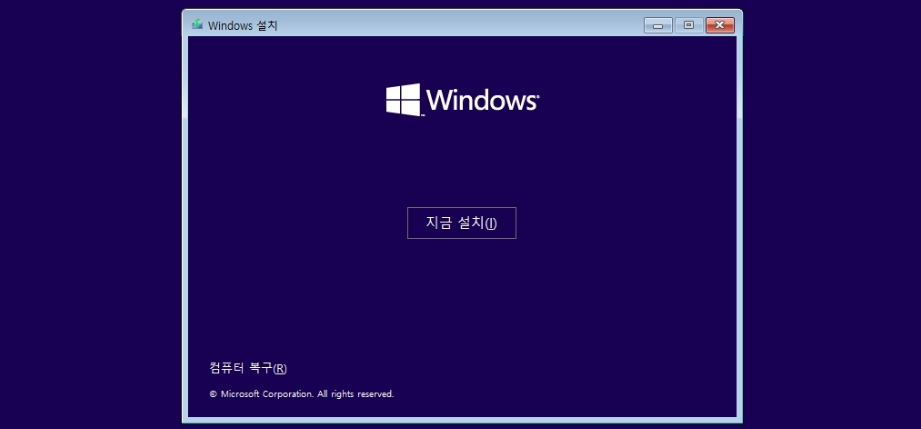
아래와 같이 정품인증 창에서 제품KEY 가 있으면 입력하셔도 되고, 설치완료후 나중에 입력하셔도 관계 없습니다.
제품KEY가 없으신 분은 설치를 완료하신 후, 맨 아래 링크 페이지를 참조하여 정품인증 절차를 밟으시면 됩니다.
우측 하단의 다음(N) 버튼을 클릭하여 다음 설치 페이지로 진행합니다.
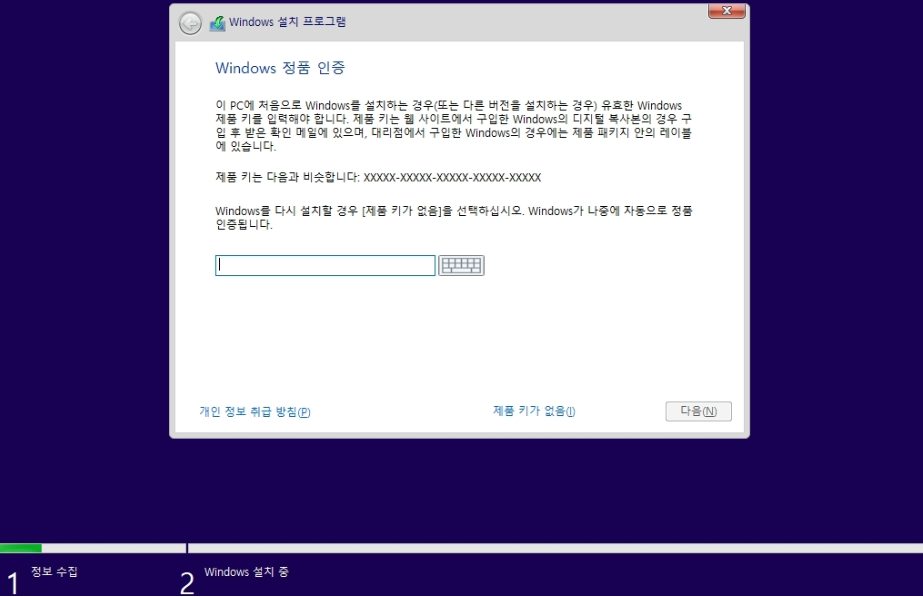
제품 KEY를 가지고 계시다면, 해당되는 운영체제를 선택한 후, 다음(N) 버튼을 클릭합니다.
제품 KEY가 없는 경우 Home버전이나 Pro 버전중 선택하여 설치합니다.
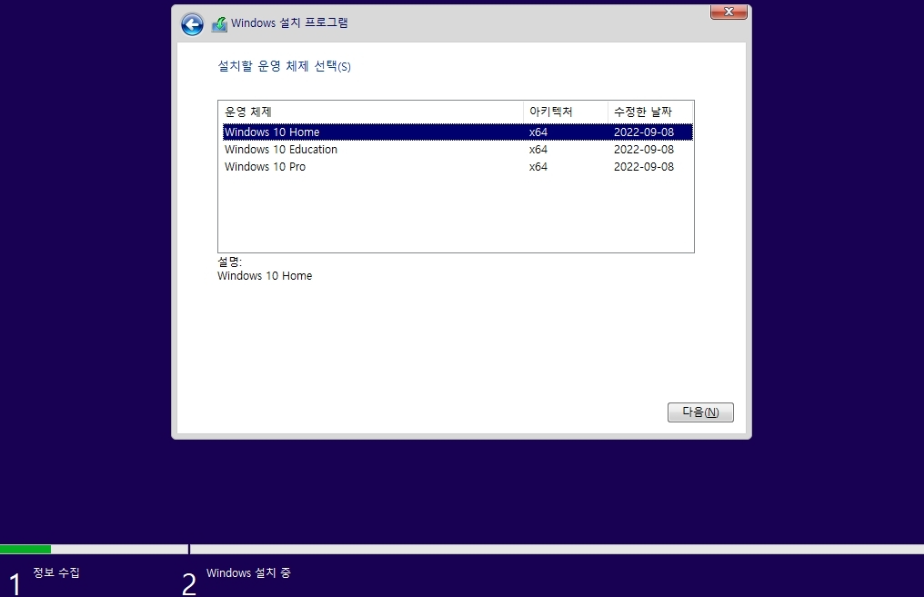
아래와 같이 동의함(A)에 체크 후 다음(N) 단계로 넘어갑니다.
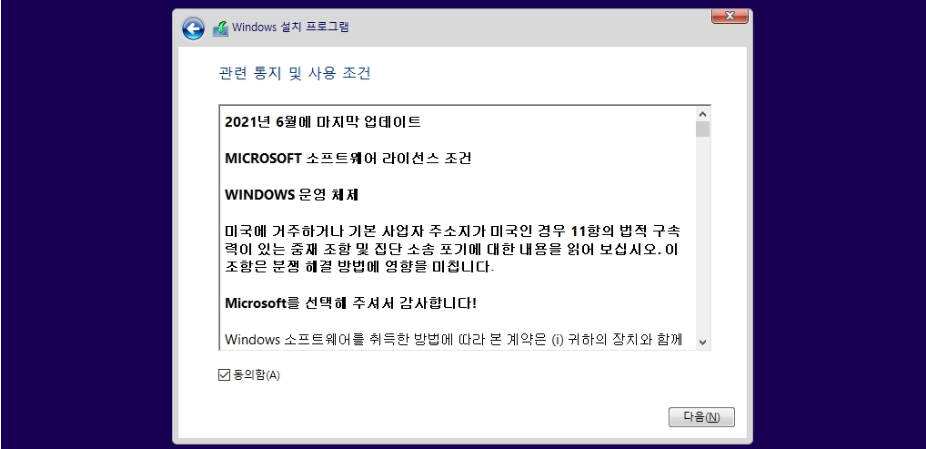
설치유형에서, 사용자지정 : Windows만 설치(고급)(C) 를 선택 합니다.
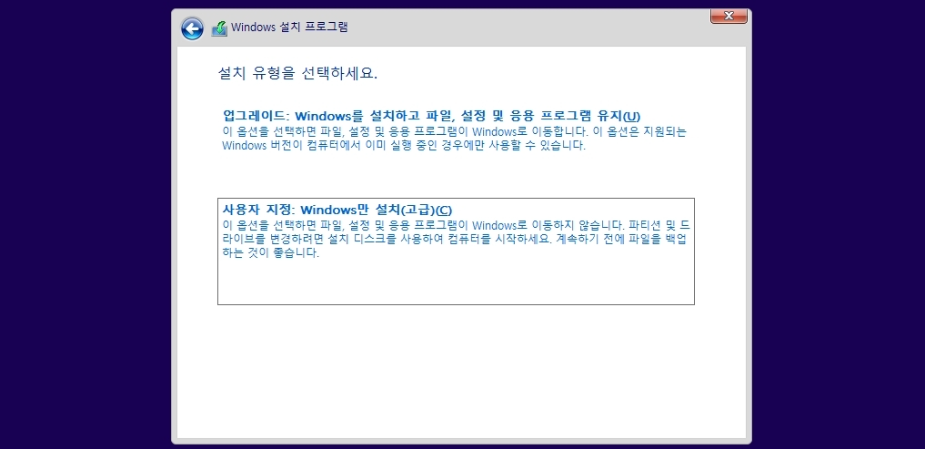
아래와 같이 현재 PC의 드라이브가 표시되면 윈도우10을 설치할 해당 드라이브를 선택 후 다음(N)화면으로 넘어가면 본격적인 설치가 진행됩니다.
여기서 아래와 같이 Windows를 설치 할 드라이브만 나오는것이 아닌 다른 드라이브도 보인다면, 꼭! Windows설치할 드라이브를 반드시 확인하고 설치를 진행하시기 바랍니다.
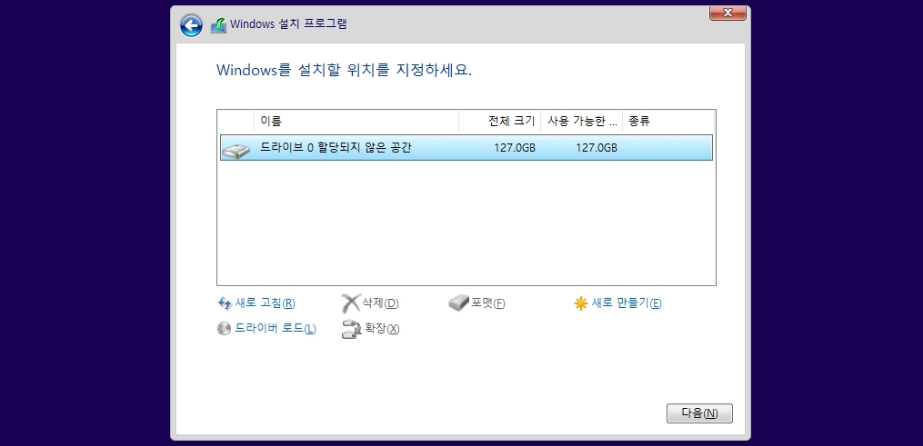
현재까지 설정을 마치고 나면, 아래와 같이 본격적으로 단계별 설치 및 업데이트 작업이 진행됩니다.
설치 작업이 진행되면서 PC가 스스로 몇 번 재부팅 작업을 진행하면서 설치작업을 실행 합니다.
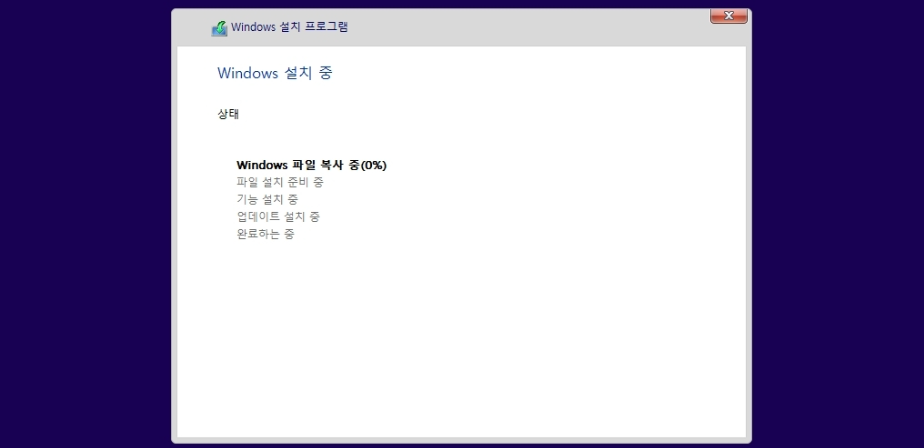
설치가 마무리되면 아래와 같이 몇 가지 설정작업만 진행해 주시면 됩니다. 지역설정을 한국으로 선택후, 예 클릭!
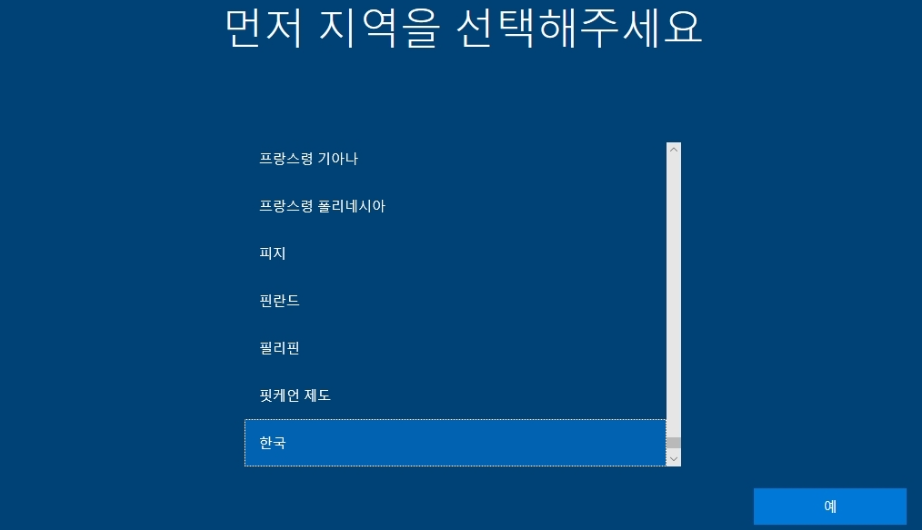
Microsoft 입력기 선택 후, 예 클릭!
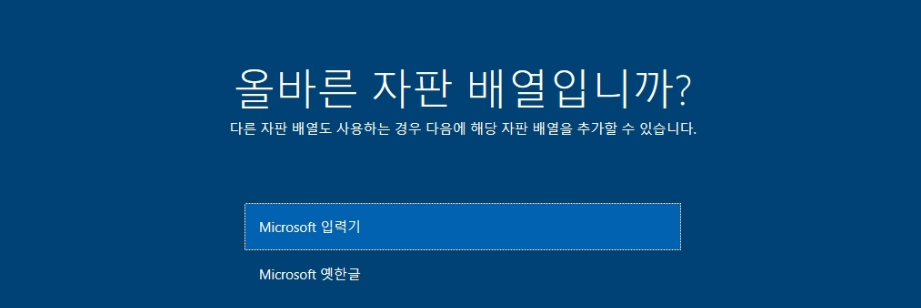
두 번째 키보드 레이아웃 추가 질문에서, 건너뛰기 클릭!
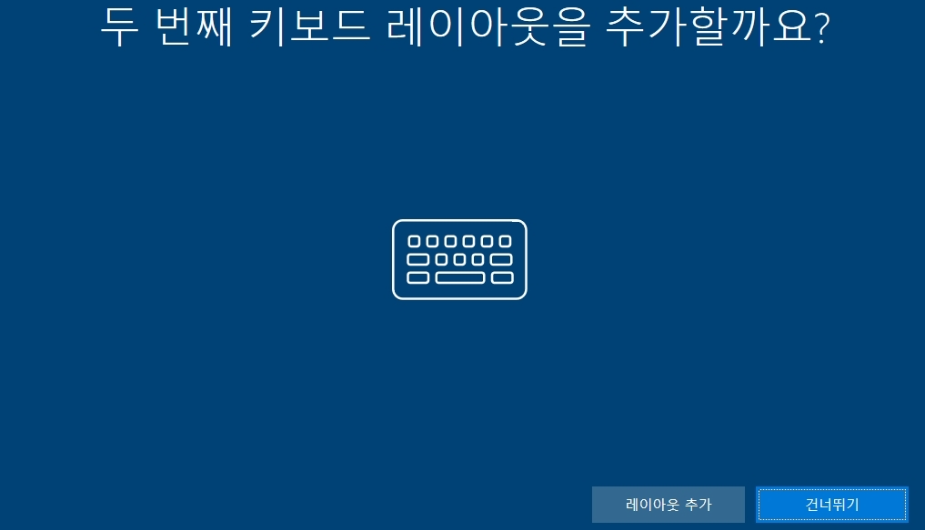
아직 네트워크 드라이버가 설치 되지 않았으므로 인터넷이 없음 클릭!
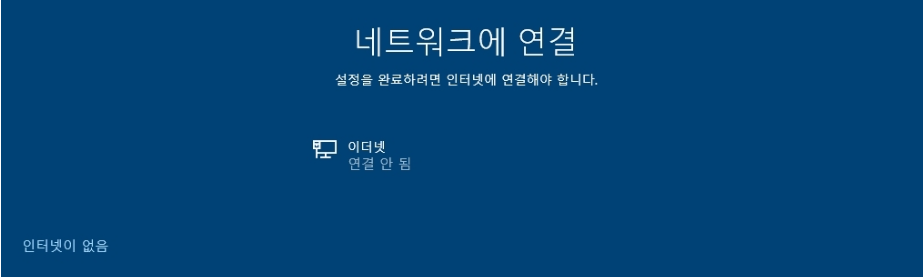
제한된 설치로 계속 선택 후 진행 ( 설치 이후 윈도우즈 업데이트등으로 추가 설치 다 됩니다)
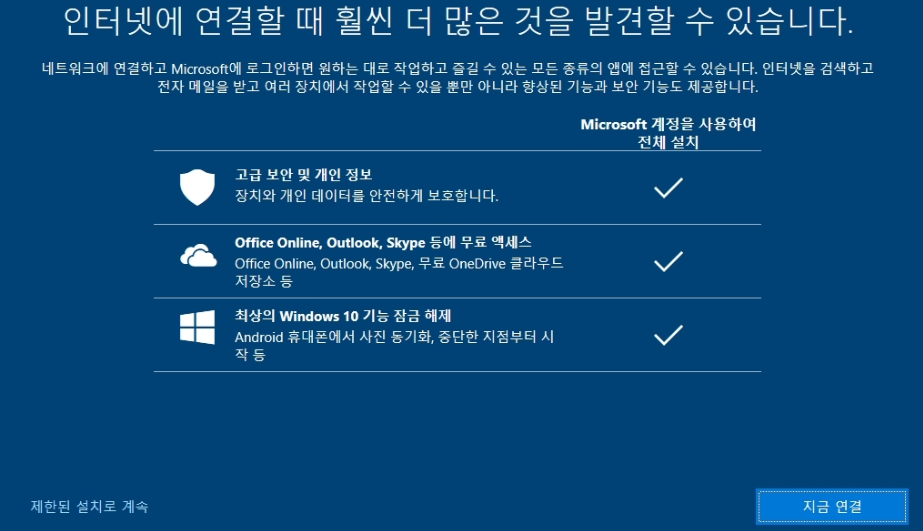
사용자이름 입력하신 후, 다음 클릭!
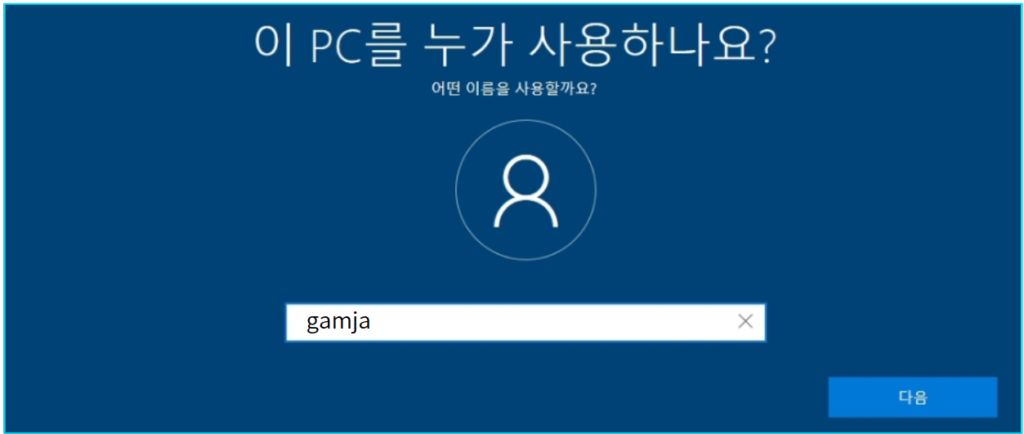
사용자이름에 대한 비밀번호 설정 후, 다음 클릭!
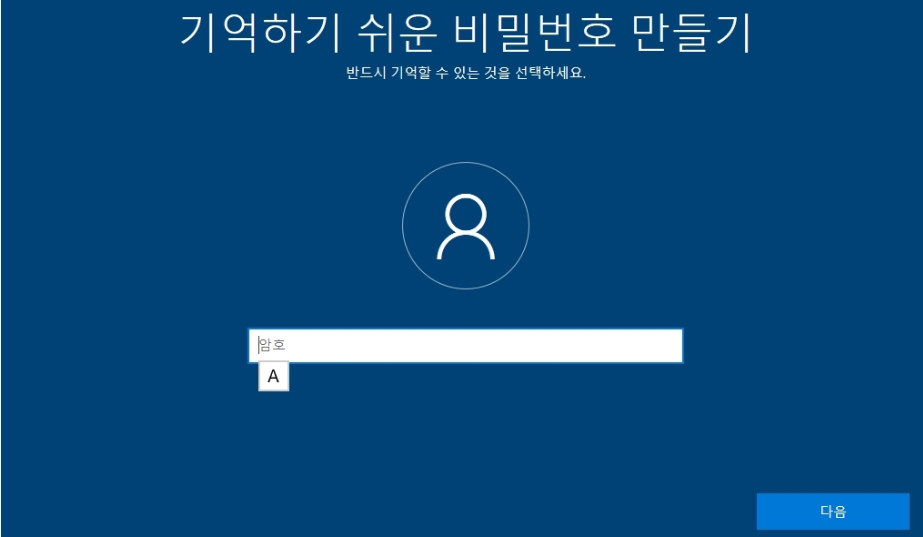
이제 마지막 서비스에 대해 사용할지 여부를 묻는데 여기서부터는 읽어보시고 필요하다 싶으면 예, 필요없다 싶으면 아니요, 선택 후 수락 버튼 클릭하시면 됩니다.( 서비스에서 5~6개 정도 항목의 질문들이 있습니다. 아니오 또는 예, 무엇을 선택하든 상관없습니다.)
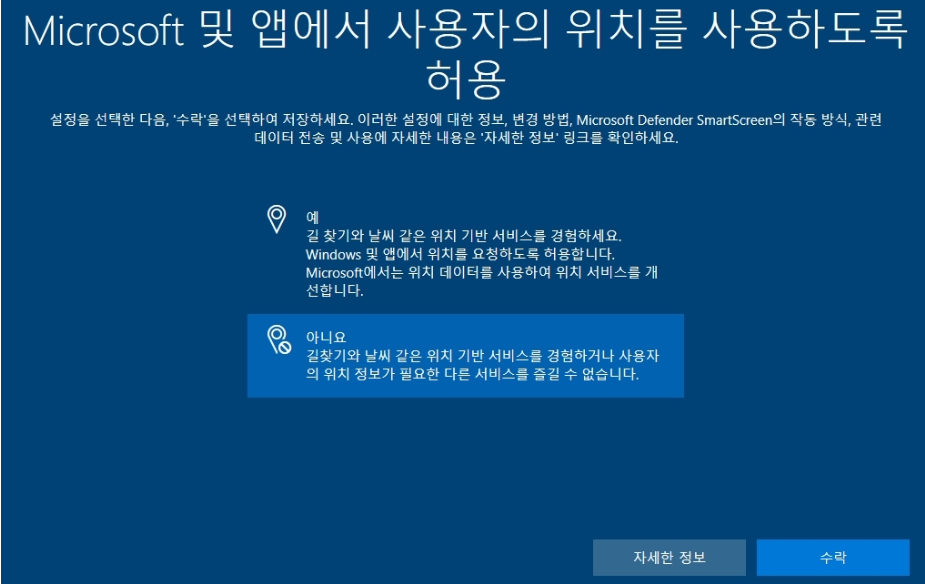
설치 및 설정 마무리 중입니다.
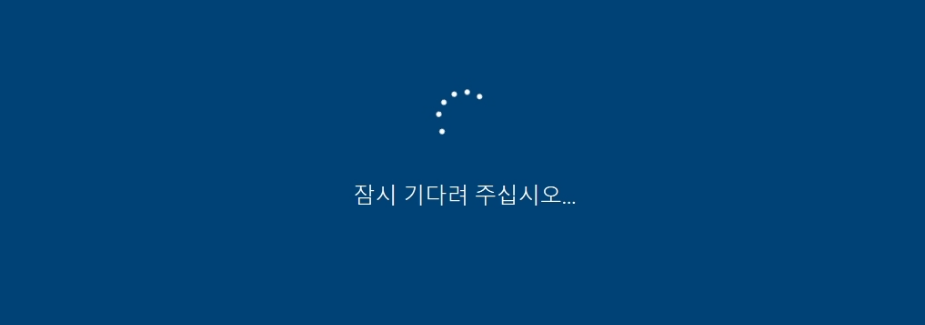
아래와 같이 설치가 완료되었습니다.
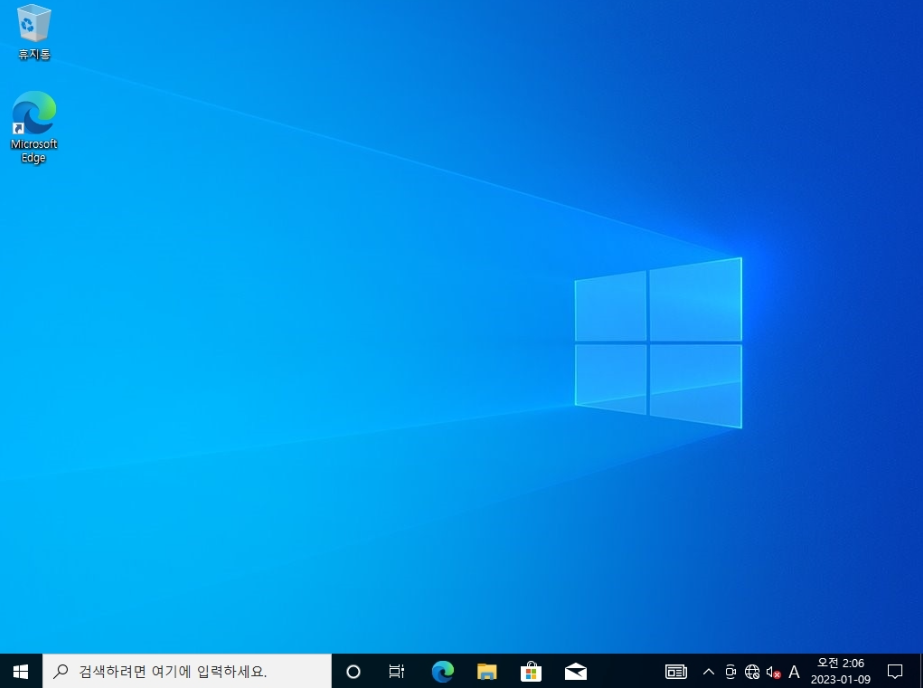
이제 사용하실 필요한 프로그램 설치만 하시면 됩니다.
윈도우10 정품 인증
아래 버튼을 클릭하시면 윈도우10 정품인증 페이지로 이동합니다.