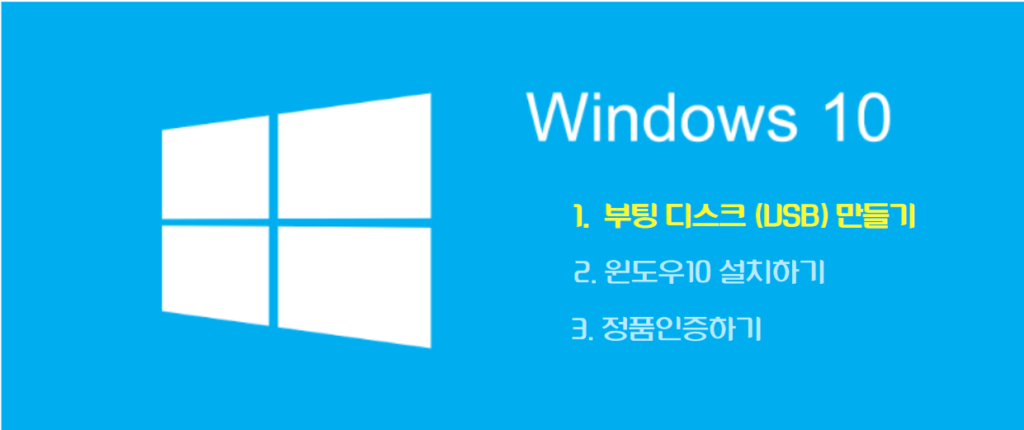
지금부터 윈도우10 부팅용 디스크 만들기부터 파일을 다운로드 하여 윈도우 설치부터 업데이트 및 정품인증 완료까지 모든 과정을 살펴보도록 하겠습니다.
먼저 윈도우10을 설치하려면 CD나 부팅 USB가 반드시 필요합니다. 그럼 윈도우 10 CD를 구매하거나 부팅 USB를 만들어야겠죠.
지금부터 윈도우 10 부팅 디스크 만드는 방법에 대해서 알아보겠습니다. 자 그럼 윈도우 10 부팅 디스크 만들기 시작하겠습니다.
먼저, 준비물은 USB (8G 용량 이상) 와 PC 1대만 있으면 됩니다.
부팅디스크 준비
PC에 USB 메모리를 연결한 후 아래와 같이 USB 메모리를 포맷하여 줍니다.
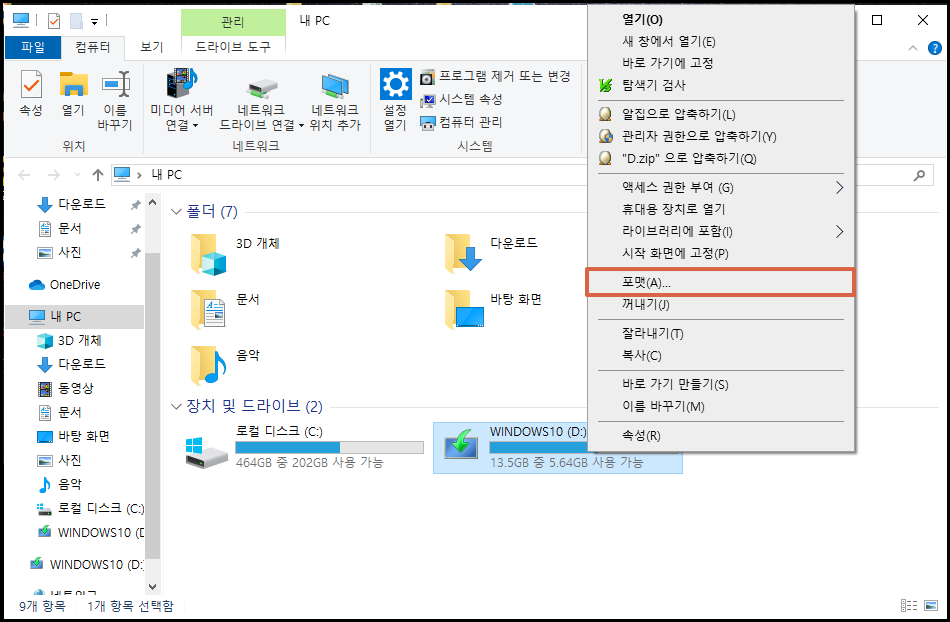 |  |
부팅디스크 포맷
USB를 포맷을 진행하실때 주의사항이 있는데 위 그림과 같이 파일시스템 설정은 FAT32(기본값)으로 설정해 주고, 할당 단위 크기값은 기본할당 크기로 설정합니다.
볼륨레이블은 WINDOWS10이라 지정해 줍니다.
포맷시 주의사항으로 중요한 파일은 반드시 백업해주세요. 안에 있는 내용이나 파일전체가 삭제 됩니다.
포맷이 완료되었으면 부팅 USB 만들 준비가 되었습니다.
부팅디스크 설치 페이지
부팅디스크를 만들기 위해 Microsort 공식홈페이지로 들어갑니다. 네이버에서 윈도우10 다운로드를 검색하여 첫 번째 페이지로 들어가시면 됩니다.
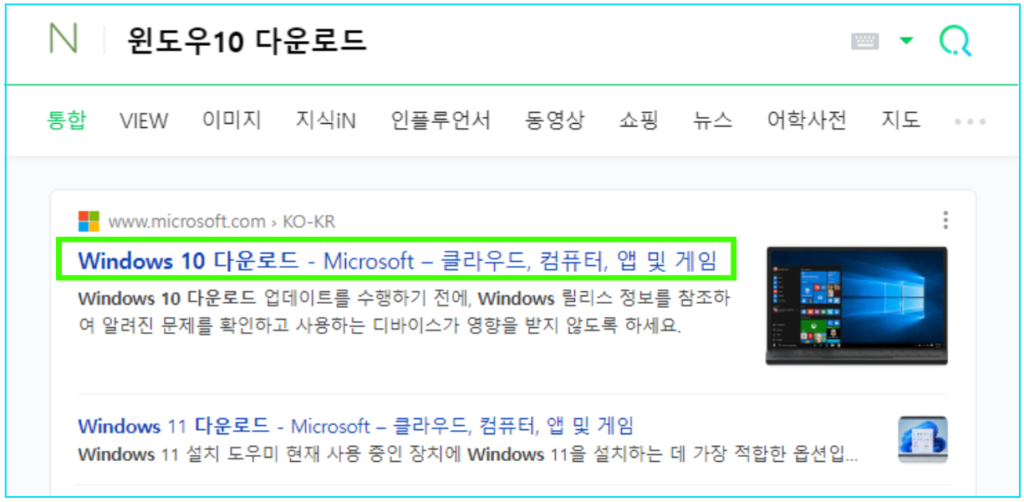
첫번쨰 페이지로 들어가시면 됩니다.
위의 버튼 링크를 클릭하셔도 됩니다.
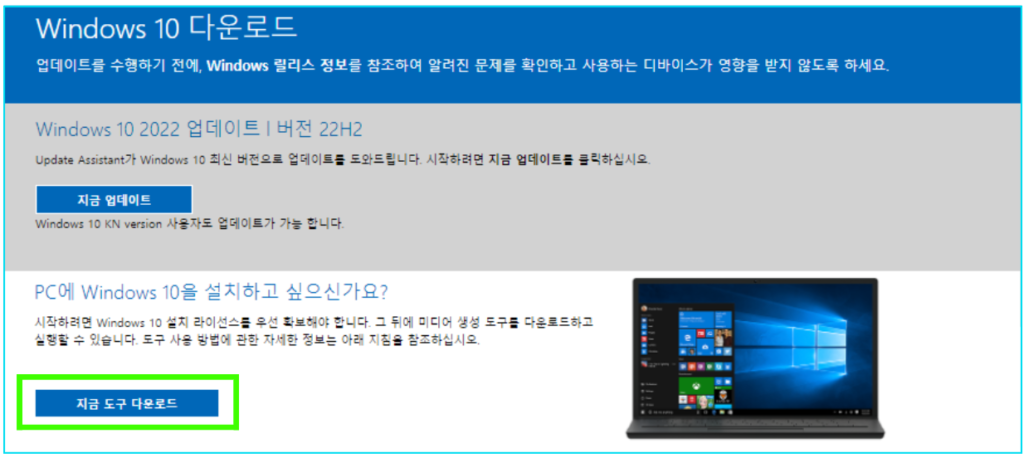

제일 아래편 지금 도구 다운로드를 눌러서 파일을 다운받으세요!!
그럼 다음 설치파일(MediaCreationTool22H2)을 설치 진행해 주시면 됩니다.
 | 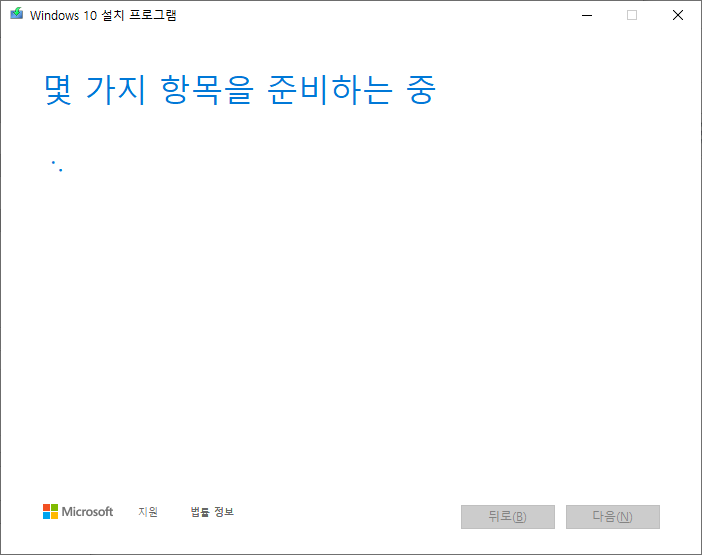 |
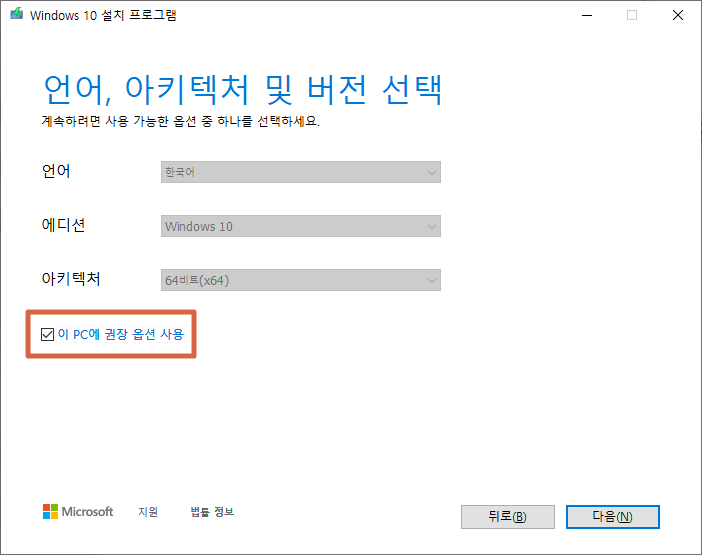 |  |
설치파일을 실행시키면 나오는 화면입니다.
– 설치프로그램 첫 화면 사용권 계약서 등 꼼꼼히(?) 읽어보신후 동의
– 몇가지 항목 준비중이라고 나오는데 다음이 활성화 되면 다음
– 언어, 아키텍처 및 버전 선택이 나오면 이 PC에 권장옵션 사용 체크 후 다음
– 원하시는 작업선택 화면시 다른 PC용 설치미디어(USB드라이브, DVD 또는 ISO 파일 만들기) 후 다음
처음 설치하시는 분을 기준으로 이미지 설명을 하다보니 복잡해 보일 수 있지만 설치자체가 복잡하지는 않습니다.
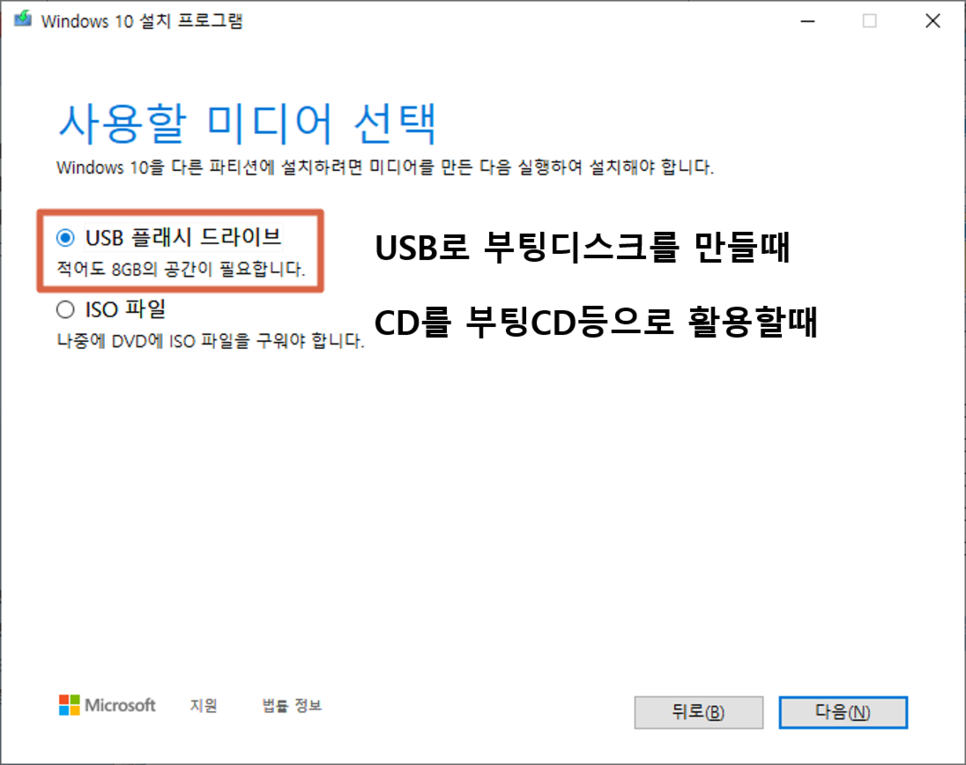
사용할 미디어 선택이 나오는데요. 부팅 USB 만들어야 하므로 USB 플래시 드라이브를 선택합니다.
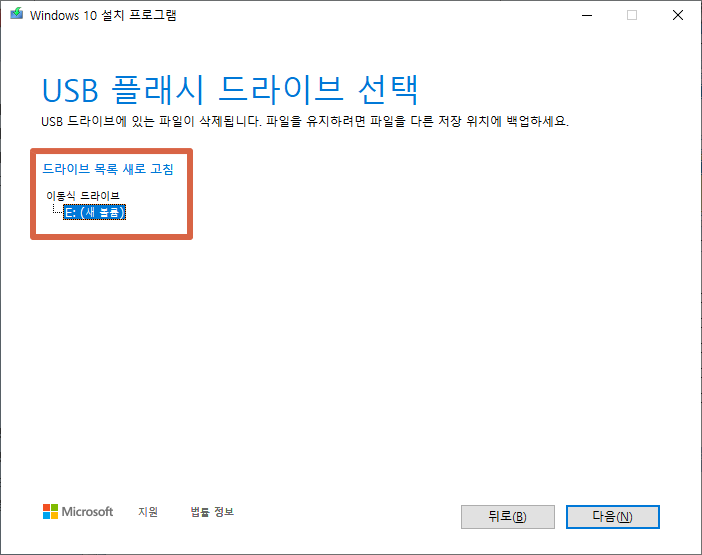
USB 플래시 드라이브 화면이 나오게 됩니다.
이때 목록중 연결되어 있다면 해당 디렉토리를 선택해준 후 다음
부팅디스크 설치
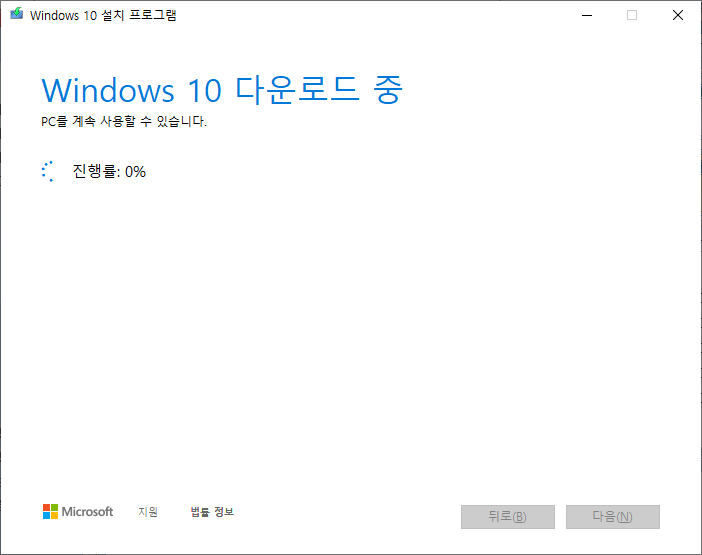
WINDOW 10 다운로드가 되면서 USB내에 부팅디스크를 자동으로 만들어 주게 됩니다.
다운로드 시간은 30~40분 정도 소요 됩니다.
다음시간은 PC에 윈도우10 설치하는 방법에 대해서 알아보도록 하겠습니다.
윈도우10 설치하기
윈도우10 설치용 USB 부팅디스크가 만들어졌는데요. 이제 본격적으로 윈도우10 설치를 해 보겠습니다. 윈도우10 설치 페이지는 아래 버튼을 클릭하면 이동합니다.